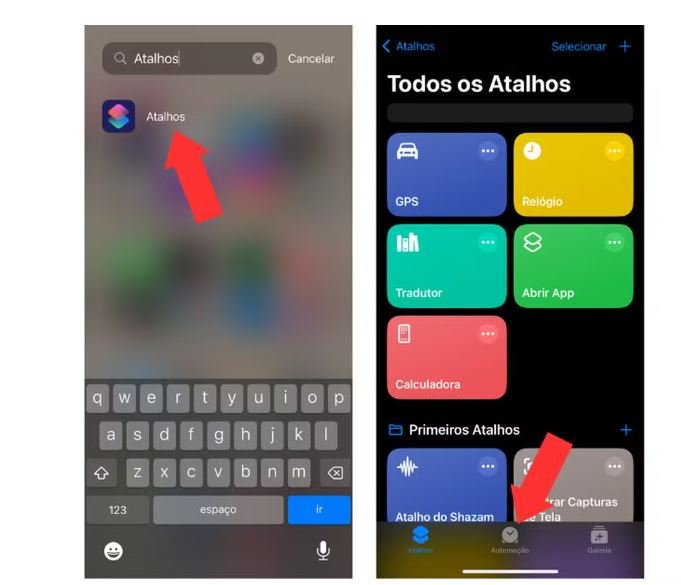Como bloquear aplicativos no iPhone usando biometria: veja passo a passo
Tutorial mostra como bloquear acesso aos aplicativos do iPhone por meio de Face ID ou Touch ID; recurso impede que plataformas com dados sensíveis sejam acessadas por terceiros.
É possível bloquear aplicativos no iPhone (iOS) de forma nativa no app Atalhos. A ferramenta garante que apenas o dono do celular acesse as plataformas usando o Face ID ou Touch ID. A função é importante principalmente para apps que não possuem essa camada de bloqueio de forma automática e protege informações sensíveis, como dados de serviços bancários e a galeria de fotos. O procedimento depende da criação de um comando realizado automaticamente pelo telefone. Nesse caso, a ação bloqueará a tela imediatamente, assim que um aplicativo for aberto, interrompendo a navegação. Nas linhas a seguir, veja como criar uma automação para bloquear aplicativos com biometria, garantindo mais proteção no seu iPhone.
Como bloquear aplicativos no iPhone com biometria
Passo 1. Acesse o aplicativo Atalhos e selecione a opção “Automação”, na parte inferior da tela;
/i.s3.glbimg.com/v1/AUTH_08fbf48bc0524877943fe86e43087e7a/internal_photos/bs/2024/T/f/0njveBRoeZuXZFrBlO1w/v-10-.png)
Passo 2. Toque no botão “Nova automação”. Na página seguinte, localize a opção “App”;
/i.s3.glbimg.com/v1/AUTH_08fbf48bc0524877943fe86e43087e7a/internal_photos/bs/2024/6/C/SRhVKXSkiV1ZKrfYABfQ/v-11-.png)
Passo 3. Clique na opção “Escolher”. Na lista, toque sobre os aplicativos que deverão ser protegidos por biometria;
/i.s3.glbimg.com/v1/AUTH_08fbf48bc0524877943fe86e43087e7a/internal_photos/bs/2024/A/n/OrHk4DSouaIPdlufJsDg/v-12-.png)
Passo 4. Após sinalizar as plataformas, confirme em “Ok”. Selecione os ajustes “For aberto” e “Executar imediatamente”. Assim, sempre que o aplicativo for aberto, o bloqueio por biometria ocorrerá imediatamente;
/i.s3.glbimg.com/v1/AUTH_08fbf48bc0524877943fe86e43087e7a/internal_photos/bs/2024/r/A/sLkP9gRPeseU4gD0tZcw/v-14-.png)
Passo 5. Após finalizar as configurações, aperte “Seguinte”. Na próxima página, toque no quadro “Nova automação em branco”;
/i.s3.glbimg.com/v1/AUTH_08fbf48bc0524877943fe86e43087e7a/internal_photos/bs/2024/d/C/dXdvZoT3u30BcDgH5PMA/v-15-.png)
Passo 6. Selecione “Adicionar ação” e toque sobre a barra de pesquisas;
/i.s3.glbimg.com/v1/AUTH_08fbf48bc0524877943fe86e43087e7a/internal_photos/bs/2024/W/Y/N4rnnbRRuJpGN6QERISg/v-16-.png)
Passo 7. Busque o termo “Bloquear”, para que a opção “Bloquear tela” seja exibida. Toque sobre ela e, em seguida, confirme em “Ok”;
/i.s3.glbimg.com/v1/AUTH_08fbf48bc0524877943fe86e43087e7a/internal_photos/bs/2024/J/Z/BDF2NrREqoh2L3gAqWbg/v-17-.png)
Passo 8. Caso queira excluir uma automação, basta deslizá-la para o lado esquerdo e tocar em “Apagar”.
/i.s3.glbimg.com/v1/AUTH_08fbf48bc0524877943fe86e43087e7a/internal_photos/bs/2024/7/m/GXypulQh2Ev0fuh2mcsQ/v-18-.png)
Via: https://www.techtudo.com.br/dicas-e-tutoriais/2024/02/como-bloquear-aplicativos-no-iphone-usando-biometria-veja-passo-a-passo-edapps.ghtml